Die Arduino IDE (integrierte Entwicklungsumgebung) enthält einen Texteditor zum Schreiben von Code, einen Nachrichtenbereich, eine Textkonsole, eine Symbolleiste mit Schaltflächen für allgemeine Funktionen und eine Reihe von Menüs. Sie wird mit dem Arduino-Board verbunden, um Programme hochzuladen und mit ihnen zu kommunizieren.
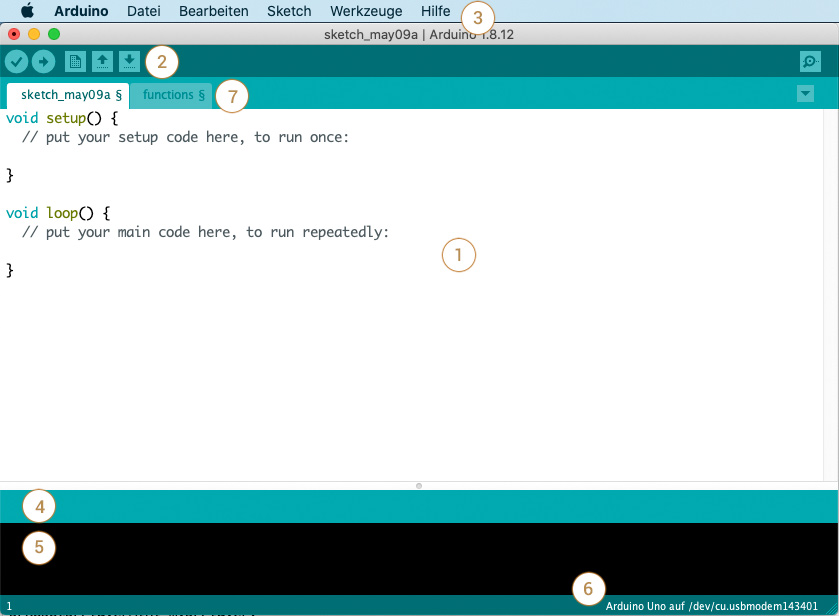
Sketch schreiben
Programme, die mit Arduino IDE geschrieben werden, werden Sketches genannt. Diese Sketche werden im Texteditor (Siehe Grafik: 1) der Arduino IDE geschrieben und mit der Dateierweiterung .ino gespeichert. Der Editor verfügt über Funktionen zum Ausschneiden/Einfügen und zum Suchen/Ersetzen von Text. Der Nachrichtenbereich (siehe Grafik: 4) gibt Feedback beim Speichern und Exportieren und zeigt auch Fehler an. Die Konsole (Siehe Grafik: 5) zeigt Text an, der von der Arduino IDE ausgegeben wird. Dies beinhaltet sowohl vollständige Fehlermeldungen als auch andere Informationen. In der unteren rechten Ecke des Fensters (siehe Grafik: 6) werden Informationen zum angeschlossenen Board und der serielle Port angezeigt. Mit den Schaltflächen in der Symbolleiste (Siehe Grafik: 2) kann man Programme überprüfen und hochladen, Sketches erstellen, öffnen und speichern und den seriellen Monitor öffnen. In der Menüleiste finden sich die Bearbeitungsfunktionen (Siehe Grafik: 3).
Symbolleiste
Überprüfen
Überprüft den Code auf Fehler bei der Kompilierung.
Hochladen
Kompiliert den Code und lädt ihn auf das konfigurierte Board hoch. Wird ein externer Programmer mit dem Board verwendet, kann man durch Drücken der Shift-Taste den Upload über den Programmer erzwingen.
Neu
Erstellt einen neuen Sketch.
Öffnen
Zeigt ein Menü mit allen Sketches im Sketch-Folder an.
Speichern
Speichert den aktuellen Sketch.
Serieller Monitor
Öffnet den seriellen Monitor.
Sehen wir uns nun die vorhandenen Menüs genauer an:
Menüleiste
Datei
- Neu
Erstellt einen neuen Sketch - Öffnen…
Ermöglicht das Laden einer Skizzendatei beim Durchsuchen der Laufwerke und Ordner des Computers. - Letzte öffnen
Bietet eine kurze Liste der neuesten Skizzen, die zum Öffnen bereit sind. - Sketchbook
Zeigt die aktuellen Sketche im Sketchbook-Ordner an. Sie lassen sich durch Mausklick öffnen. - Beispiele
Alle Beispiele der Arduino Software (IDE) und die Beispiele der installierten Programm-Bibliotheken sind hier aufgeführt - Schließen
Schließt den aktuellen Sketch. - Speichern
Speichert den aktuellen Sketch. Wenn die Datei zuvor noch nicht gespeichert wurde, wird ein Name in einem »Speichern unter…«-Fenster erfragt. - Speichern unter…
Speichern des aktuellen Sketches unter neuem Namen. - Seite einrichten
Zeigt das Fenster »Seite einrichten« zum Drucken. - Drucken
Druckt den aktuellen Sketch.
Das folgende Menü findet sich unter Windows ebenfalls im Datei-Menü. Auf dem Mac sind diese Einträge unter dem Menü Arduino zu finden.
- Einstellungen
Öffnet das Fenster Einstellungen, in dem einige Einstellungen der IDE angepasst werden können. - Arduino Beenden
Schließt alle IDE-Fenster. Alle Sketche, die beim Beenden geöffnet waren, werden automatisch wieder geöffnet, wenn die IDE das nächste Mal starten.
Bearbeiten
- Rückgängig
Geht einen oder mehrere Schritte zurück, die während der Bearbeitung gemacht wurden. - Wiederholen
Geht einen oder mehrere Schritte vor, die durch Rückgängig rückgängig gemacht wurden. - Ausschneiden
Entfernt den markierten Text aus dem Editor und legt ihn in die Zwischenablage. - Kopieren
Dupliziert den markierten Text im Editor und legt ihn in der Zwischenablage ab. - Für Forum kopieren
Kopiert den Code des Sketches in einer für die Veröffentlichung im Forum geeigneten Form in die Zwischenablage, komplett mit Syntax-Highlighting. - Als HTML kopieren
Kopiert den Code Ihrer Skizze in die Zwischenablage als HTML, geeignet zur Einbettung in Webseiten. - Einfügen
Legt den Inhalt der Zwischenablage an der Cursor-Position im Editor ab. - Alles markieren
Wählt den gesamten Inhalt des Editors aus und hebt ihn hervor. - Kommentar/Kommentar
Fügt die Kommentarmarke // am Anfang jeder ausgewählten Zeile ein oder entfernt sie. - Vergrößern/Verkleinern Einrückung
Fügt am Anfang jeder ausgewählten Zeile ein Leerzeichen hinzu oder subtrahiert es, wobei der Text um ein Leerzeichen nach rechts verschoben oder ein Leerzeichen am Anfang entfernt wird. - Suchen…
Öffnet das Fenster Suchen und Ersetzen, in dem Text angegeben werden kann, der innerhalb des aktuellen Sketches nach verschiedenen Optionen gesucht werden soll. - Nächstes Vorkommen suchen
Hebt das nächste Vorkommen – falls vorhanden – der Zeichenfolge, die als Suchbegriff im Suchfenster angegeben wurde, relativ zur Cursor-Position hervor. - Vorheriges Vorkommen suchen
Hebt das vorherige Vorkommen – falls vorhanden – der Zeichenfolge hervor, die als Suchbegriff im Suchfenster relativ zur Cursor-Position angegeben wurde.
Sketch
- Verifizieren/Kompilieren
Überprüft den Sketch auf Fehler bei der Kompilierung. Zusätzlich wird der Speicherbedarf für Code und Variablen im Konsolenbereich angezeigt. - Hochladen
Kompiliert und lädt die Binärdatei über den konfigurierten Port auf das Arduino-Board. - Hochladen mit Programmer
Dadurch wird der Bootloader auf dem Board überschrieben; um ihn wieder herzustellen, kann man unter Tools > Burn Bootloader auswählen. - Kompilierte Binärdatei exportieren
Speichert eine .hex-Datei, die als Archiv aufbewahrt oder mit anderen Tools an das Board gesendet werden kann. - Sketch-Ordner anzeigen
Öffnet den aktuellen Sketch-Ordner. - Bibliothek einbinden
Fügt eine Bibliothek zum Sketch hinzu, indem eine #include-Anweisung am Anfang des Codes einfügt wird (Weitere Infos dazu unter dem Absatz Bibliotheken). Zusätzlich lässt sich von hier aus auf den Bibliotheksverwalter zugreifen und neue Bibliotheken aus .zip-Dateien importieren. - Datei hinzufügen…
Fügt eine Quelldatei zum Sketch hinzu (sie wird von ihrem aktuellen Speicherort kopiert). Die neue Datei erscheint auf einer neuen Registerkarte im Skizzenfenster (Siehe Grafik: 7). Dateien können aus dem Sketch entfernt werden, indem man im Registerkartenmenü auf das kleine Dreieck unter dem Symbol für den seriellen Monitor rechts in der Symbolleiste klickt.
Werkzeuge
- Automatische Formatierung
Dadurch wird der Code formatiert: d.h. er wird so eingerückt, dass sich öffnende und schließende geschweifte Klammern aneinanderreihen und dass die Aussagen innerhalb der geschweiften Klammern stärker eingerückt werden. - Sketch archivieren
Archiviert eine Kopie der aktuellen Skizze im .zip-Format. Das Archiv befindet sich im gleichen Verzeichnis wie die Skizze. - Kodierung korrigieren und neu laden
Behebt mögliche Unterschiede zwischen der Zeichentabellenkodierung des Editors und den Zeichentabellen anderer Betriebssysteme. - Serieller Monitor
Öffnet das Fenster des seriellen Monitors und initiiert den Datenaustausch mit dem angeschlossenen Arduino-Board am aktuell ausgewählten Port. Dies setzt das Board normalerweise zurück (reset). - Board
Hier muss das angeschlossene Arduino Board ausgewählt sein, das verwendet wird. Mehr Infos dazu im Abschnitt Beschreibungen der verschiedenen Boards. - Port
Dieses Menü enthält alle seriellen Geräte (real oder virtuell) auf dem Rechner. Es wird jedes Mal automatisch aktualisiert, wenn man das Werkzeuge-Menü öffnen. - Programmer
Zur Auswahl eines Harware-Programmiergeräts bei der Programmierung einer Platine oder eines Chips, wenn nicht die USB-Verbindung an der Platine verwendet wird. Wird nur benötigt, wenn man einen Bootloader auf einen neuen Mikrocontroller brennen will (oder muss). - Bootloader brennen
Ermöglichet es, einen Bootloader auf den Mikrocontroller auf einem Arduino-Board zu brennen. Dies ist für den normalen Gebrauch eines Arduino-Boards nicht erforderlich, ist aber nützlich, wenn man einen neuen ATmega-Mikrocontroller kaufet (die normalerweise ohne Bootloader geliefert werden). Wichtig ist, dass dabei das richtige Board aus dem Boards-Menü ausgewählt ist, bevor der Bootloader auf das Ziel-Board gebrannt wird.
Hilfe
Hier findet man einfachen Zugang zu einer Reihe von Dokumenten, die mit der Arduino-Software (IDE) geliefert werden. Dazu zählen Erste Schritte, Referenz, diesem Leitfaden zur IDE und andere Dokumente, die lokal ohne eine Internetverbindung zugänglich sind.
- In der Referenz suchen
Dies ist die einzige interaktive Funktion des Hilfemenüs: Sie wählt direkt die entsprechende Seite in der lokalen Kopie der Referenz für die Funktion oder den Befehl unter dem Cursor aus.
Nachdem wir nun die Menüs betrachtet haben, sehen wir uns noch ein paar Details und Besonderheiten der Arduino IDE an.
Sketchbook
Die Arduino Software (IDE) verwendet das Konzept eines Sketchbooks: ein Standardplatz, um Programme zu speichern. Diese Sketche im Sketchbook können über das Menü Datei > Sketchbook oder über die Schaltfläche Öffnen in der Symbolleiste geöffnet werden. Wenn die Arduino-Software zum ersten Mal startet, erstellt sie automatisch ein Verzeichnis für das Sketchbook. Man kann den Speicherort des Sketchbooks über das Dialogfeld Einstellungen anzeigen oder ändern.
Registerkarten, mehrere Dateien und Kompilierung
Ermöglicht es, Sketche mit mehr als einer Datei zu verwalten (jede davon erscheint in einer eigenen Registerkarte). Dies können normale Arduino-Code-Dateien (keine sichtbare Erweiterung), C-Dateien (.c-Erweiterung), C++-Dateien (.cpp) oder Header-Dateien (.h) sein.
Hochladen
Bevor ein Sketch auf das Arduino-Board hochladen werden kann, müssen die richtigen Einstellungen aus den Menüs Werkzeuge > Board und Werkzeuge > Port auswählt sein. Die Boards werden im Folgenden beschrieben.
Auf dem Mac ist der serielle Port wahrscheinlich so etwas wie /dev/tty.usbmodem241 (für ein Uno oder Mega2560 oder Leonardo) oder /dev/tty.usbserial-1B1 (für ein Duemilanove oder früheres USB-Board), oder /dev/tty.USA19QW1b1P1.1 (für ein serielles Board, das mit einem USB-zu-seriell-Adapter von Keyspan verbunden ist).
Unter Windows ist es wahrscheinlich COM1 oder COM2 (für eine serielle Karte) oder COM4, COM5, COM7 oder höher (für eine USB-Karte) – um das herauszufinden, suche nach einem seriellen USB-Gerät im Menü Ports des Windows-Gerätemanagers.
Unter Linux sollte es /dev/ttyACMx, /dev/ttyUSBx oder ähnlich lauten. Wenn Sie das richtige Gerät ausgewählt haben
Wenn der richtige Port und das richtige Board ausgewählt ist, lässt sich das Programm durch Klicken der Upload-Schaltfläche in der Symbolleiste oder dem Menüpunkt Upload aus dem Menü Sketch an das Arduino-Board übertragen. Aktuelle Arduino-Boards werden automatisch zurückgesetzt und beginnen den Upload. Bei älteren Boards (vor Diecimila), die nicht über eine automatische Rückstellung verfügen, muss der Reset-Knopf auf dem Board kurz vor Beginn des Uploads gedrückt werden. Bei den meisten Boards blinken die RX- und TX-LEDs während des Uploads. Die Arduino Software (IDE) zeigt eine Meldung an, wenn das Hochladen abgeschlossen ist.
Arduino-Bootloader
Der Arduino-Bootloader ist eine Software, die das Hochladen von Code ohne zusätzliche Hardware (z. B. einen In-System-Programmer) ermöglicht. Der Bootloader lässt die LED auf der Platine (Pin 13) blinken, wenn er startet (d. h. wenn das Board zurückgesetzt wird).
Bibliotheken
Bibliotheken bieten zusätzliche Funktionalität für die Verwendung in Sketchen, z. B. für die Arbeit mit Hardware oder die Manipulation von Daten. Um eine Bibliothek in einer Skizze zu verwenden, wählt man sie im Menü Sketch > Bibliothek importieren aus. Dadurch werden eine oder mehrere #include-Anweisungen am oberen Rand des Sketches eingefügt und die Bibliothek zusammen mit dem Sketch kompiliert. Da Bibliotheken zusammen mit dem Sketch auf das Board hochgeladen werden, nehmen sie mehr Platz in Anspruch. Wenn ein Sketch keine Bibliothek mehr benötigt, kann man einfach die #include-Anweisungen am Anfang Codes löschen.
Es gibt eine Liste der Bibliotheken in der Referenz. Einige Bibliotheken sind in der Arduino-Software enthalten. Andere können von einer Vielzahl von Quellen oder über den Bibliotheksverwalter heruntergeladen werden. Ab Version 1.0.5 der IDE kann eine Bibliothek aus einer Zip-Datei importieren und in einem Sketch verwenden.
Hardware von Drittanbietern
Unterstützung für Hardware von Drittanbietern kann dem Hardwareverzeichnis des Sketchbook-Verzeichnisses hinzugefügt werden. Zu den dort installierten Plattformen können Platinendefinitionen (die im Platinenmenü erscheinen), Kernbibliotheken, Bootloader und Programmiererdefinitionen gehören. Zur Installation erstellt man das Hardwareverzeichnis und entpackt dann die Drittanbieter-Plattform in ein eigenes Unterverzeichnis.
Serieller Monitor
Hier wird die vom Arduino-Board über einen USB- oder seriellen Anschluss gesendete serielle Nachricht angezeigt. Um Daten an das Board zu senden, gibt man Text ein und klickt auf die Schaltfläche Senden oder drückt die Eingabetaste. Wähle die Baudrate aus dem Dropdown-Menü, die der im Sketch an Serial.begin übergebenen Baudrate entspricht. Beachte, dass unter Windows, Mac oder Linux das Board zurückgesetzt wird (reset), wenn es sich mit dem seriellen Monitor verbinden. Der serielle Monitor kann keine Steuerzeichen verarbeiten; wenn der Sketch eine vollständige Verwaltung der seriellen Kommunikation mit Steuerzeichen benötigt, kann man ein externes Terminalprogramm verwenden und es an den COM-Port anschließen, der dem Arduino-Board zugewiesen ist.
